Инструкция к Хамачи (Hamachi): установка и настройка.Что такое Hamachi?Hamachi
(Хамачи) — это программа позволяющая создавать виртуальную локальную
сеть через Интернет. При этом можно использовать все (почти) возможности
LAN (Shared документы, игры по сети [в том числе с «не официальным»
CD-key или установленным crack’ом] и т.д.). Замечу, что скорость работы в
сети НЕ БУДЕТ превышать скорости вашего интернета.
Hamachi (Хамачи): Для чего она нужна?
Для того, чтобы выделить вам внешний IP-адрес (если у вас его, по каким-то причинам, нет).
Приступим к детальному рассмотрению программы Хамачи. Надеюсь, вы её уже скачали, установили и запустили.
ВНИМАНИЕ: перед установкой ставьте, НЕ платную версию, а бесплатную, платной версией через 30 дней вы не сможете пользоваться.

После установки и включения программы нажимаем кнопку "Настройка программы". Там жмем "Войти в существующую сеть" и вводим имя и пароль для сети . Для проверки Имя: "DarkCryTestNet"; Пароль: "123". Тестовая сетка (как и любая другая) работает ВСЕГДА !! Но не всегда в ней кто-то есть.
- Если рядом с именем другого пользователя стоит зеленая точка или звезда то связь с ним установлена.
- Если зеленая точка мигает то связь в процессе установки.
- Если вокруг зеленой точки появляется светлый круг, это значит что идет обмен информацией с этим пользователем.
- Если рядом с именем пользователя стоит желтая точка, это значит чтопрямое соединение установить не удалось.
- Если рядом с именем пользователя стоит синяя стрелка вниз, это значит что не удалось установить прямое подключение, и связь идет через сервер Hamachi, что приводит к высокому времени ответа и низкой пропускной способности.
- Если имя пользователя вдруг стало желтеть, а потом и темнеть, это значит что связь с ним потеряна (скорее всего выключение компьютера или интернета без выхода из Hamachi)
Hamachi (Хамачи): Как пользоваться?Сначала определимся, кто к кому будет подключаться. Важно: программа Хамачи должна быть установлена У ОБОИХ ИГРОКОВ. Создать сеть может любой игрок по договорённости (кому как хочется). К примеру, вы решили создать сеть, тогда:
Выбираем кнопку СОЗДАНИЕ СЕТИ, выбираем пункт СОЗДАТЬ НОВУЮ СЕТЬ.
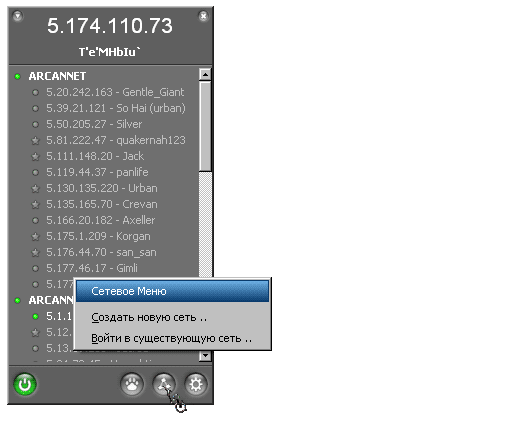
Вводим название сети (любое имя) и вводим пароль (больше трёх знаков). Жмём кнопку СОЗДАТЬ.
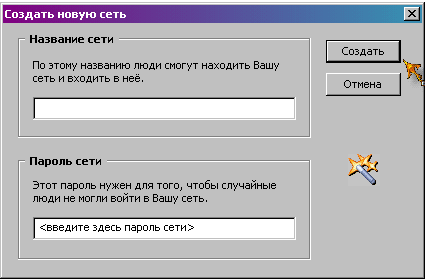
Сеть создастся, её название появится в окне сети.
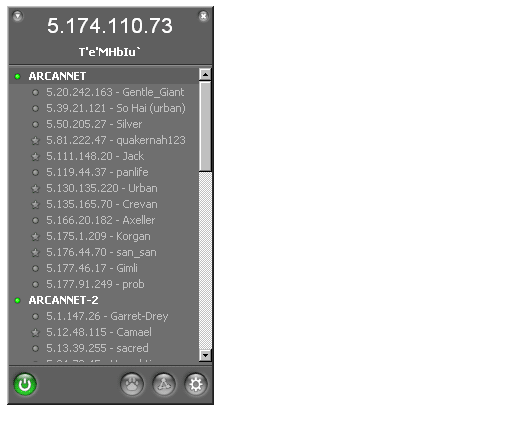
От вас ничего больше не требуется, вы лишь говорите своему сопернику НАЗВАНИЕ СЕТИ и ПАРОЛЬ (которые вы придумали/вписали в Хамачи).
Соперник вводит у себя эти данные, и подключается к вашей сети. Его IP-адрес и имя будут показаны ниже имени вашей сети (в виде списка).
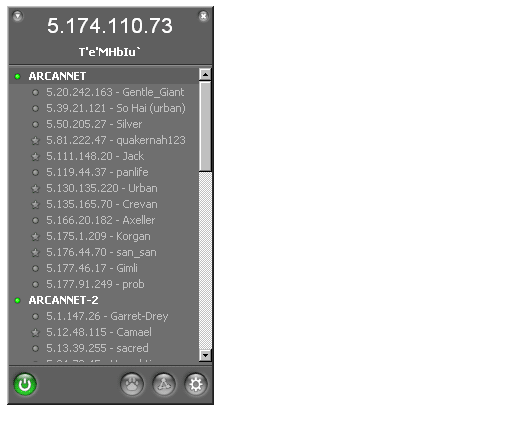
Процесс подключения прошёл успешно, теперь если вы хотите быть сервером (т.е. вы создаёте игру, а соперник подключается к вам), то он вводит ваш «виртуальный» IP-адрес в фифе. Наверно объяснять не надо, что ваш «виртуальный» IP-адрес отображается у соперника в виде подключённого пользователя.
Соответственно, если соперник говорит, чтобы вы к нему подключились и даёт вам свои настройки, то вы должны сделать следующее:
Выбираем кнопку СОЗДАНИЕ СЕТИ, выбираем пункт ВОЙТИ В СУЩЕСТВУЮЩУЮ СЕТЬ.
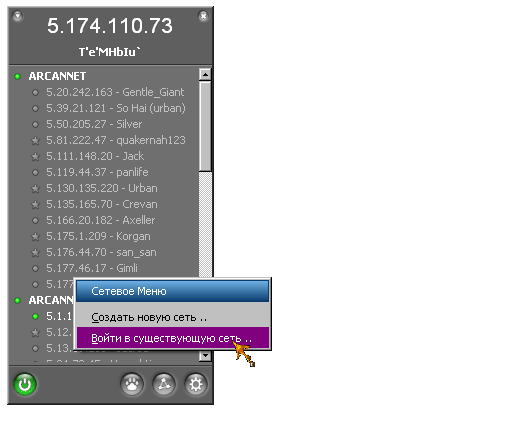
Вводим название сети, которую скажет соперник, а также пароль. Жмём кнопку ВОЙТИ.

Вы появляетесь в списке Хамачи как подключённый пользователь.
При работе программа для соединения с центральным сервером использует порты 12975 и 32976. Первый (12975) для установки соединения, второй (32976) во время работы. Также программа использует динамические локальные и удаленные порты по протоколу UDP для связи с другими пользователями. В настройках программы в разделе "Установки-Статус" нажав на кнопку "детали конфигурации" можно установить постоянные UDP и TCP порты и настроить работу через прокси сервер.
Если в игре вы получаете сообщения типа "Class C error" это означает что IP адреса у вас и другого игрока отличаются во второй цифре (например 5.201.101.121 и 5.202.101.123), игра считает что вы находитесь в разных сетях. Для решения этой проблемы, в настройках Hamachi в меню "Окна" поставьте галку "Показывать пункт меню однорангового узла "дополнительно" в меню" , а затем щелкнув правой кнопкой по имени пользователя, затем "Дополнительно...", и в появившемся окне в строке "peer VPN Alias" (псевдоним) ввести Hamachi IP игрока, но заменив второе число на такое-же как у вас.Увеличение приоритета сетевому подключению HamachiЕсли вы хотите поиграть в Warcraft или другие игры, без поднятие
приоритета вы просто не сможете поиграть, а точнее не сможете увидеть
созданные игры или не увидят созданную вами игру другие игроки.
Это требуется для того чтобы сетевое подключение Hamachi обладало приоритетом в отношении других подключений.
1) Заходим в Панель управления - Сетевые подключения
2) Зажмите ALT (вверху должна выпасть надстройка) - Дополнительно - Дополнительные параметры
3) Выделяем подключение Hamachi - Щелкаем на стрелку "вверх", находящуюся справа - Жмем "ОК"

4) Готово
? Так-как число пользователей в одной сети ограниченно то по окончании пользования сеткой рекомендуется выйти из нее щелкнув по названию правой кнопкой мыши и нажав "Покинуть сеть". Особенно это относится к тестовой сети. Если вы создали собственную сеть то таким-же образом можно сетку удалить.
? В настройках в пункте "Установки-Статус" укажите свой никнэйм (имя пользователя) если не желаете остаться с именем anonymous.
? Если Вы видите желтые точки рядом с именами других пользователей это значит что программа не может установить прямое соединение с пользователем (туннель). Чаще всего это происходит из-за того, что попытка соединения блокируется Firewall'ом или роутером. Также при использовании роутера возможно необходима настройка portforwarding'а.
? Для игр Вы и человек с которым хотите играть должны находиться в одной сети. В игре для соединения выбираете LAN.
? Щелкнув левой кнопкой мыши на пользователе можно:
1) проверить пинг до него (Проверить доступность)
2) просмотреть его общедоступные папки (Просмотреть папки) (если доступ к ним открыт и в настройках сети Windows у вас стоит одинаковое имя сети (WorkGroup))
3) послать ему сообщение (Отправить сообщение)(при получении сообщения значек Hamachi в трее начинает мигать)
4) заблокировать его.
? Для совместного использования файлов (просмотр файлов и папок как в обычной локалке) в настройках Hamachi / пункт "Установки" в пункте "Безопасность" снять галочку рядом с "блокировать уязвимые службы Windows".
Также для облегчения взаимного поиска на всех машинах должна быть настроена
локальная сеть с ОДИНАКОВЫМ названием. (например Workgroup)
Настройка Хамачи успешно закончена!
Полезные программы для геймеров
Источник: Инструкция к Хамачи (Hamachi): установка и настройка. |